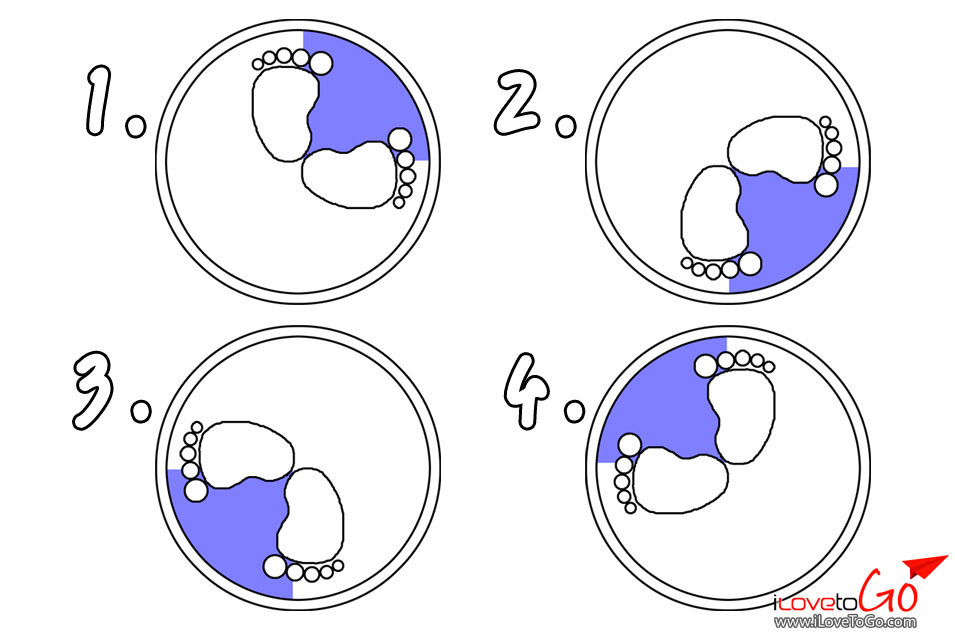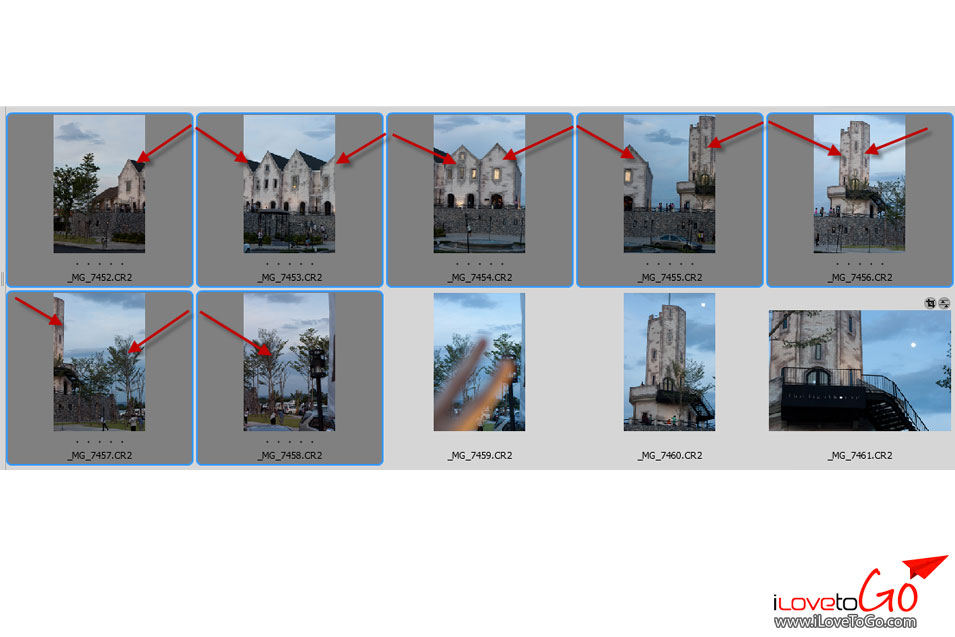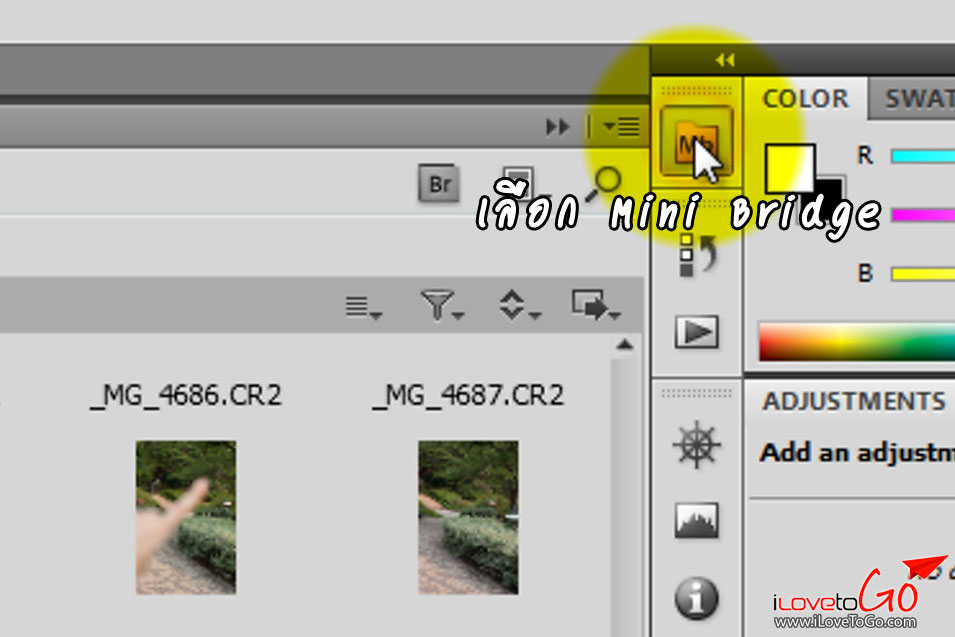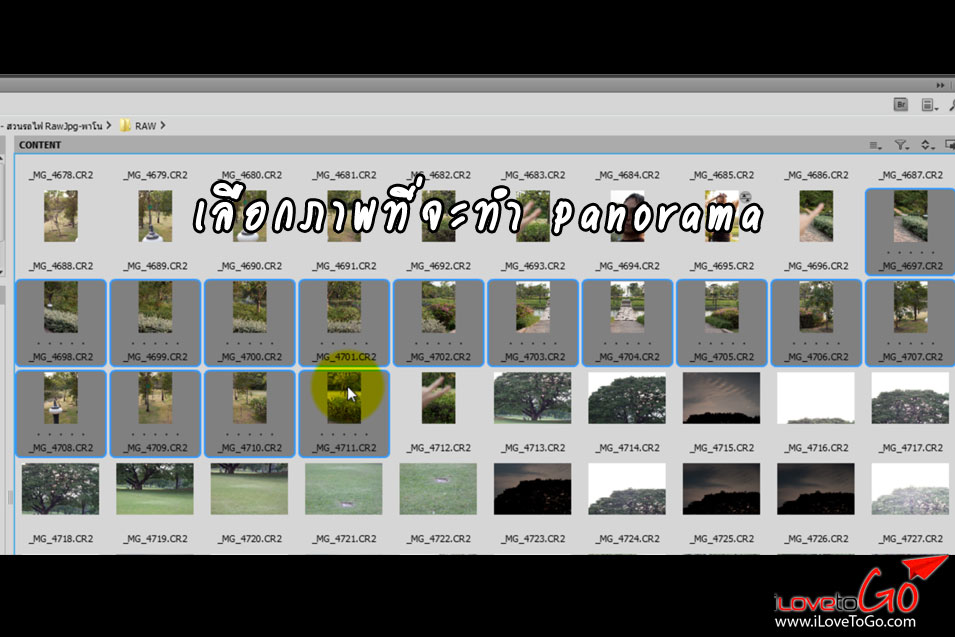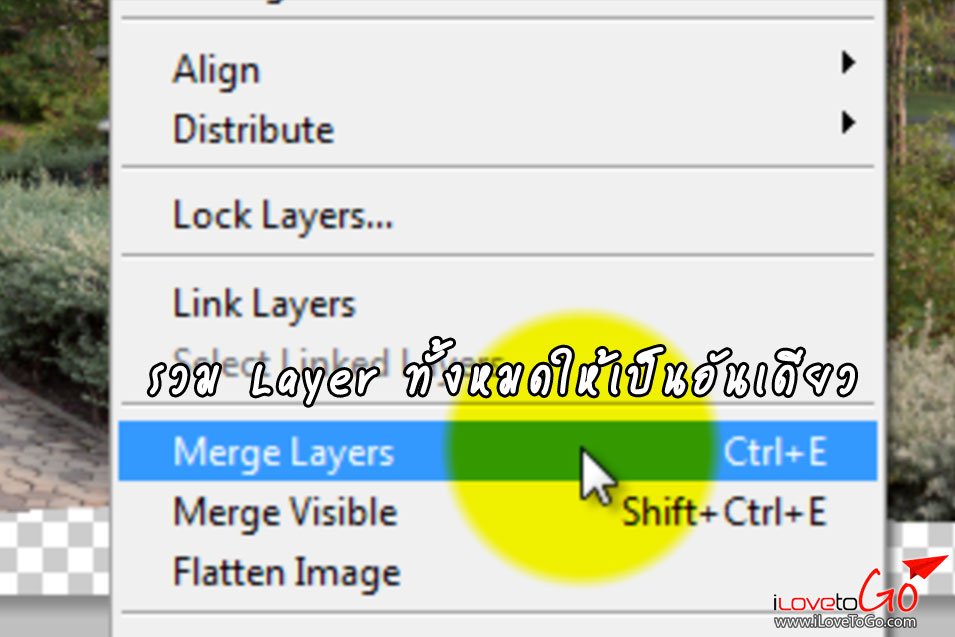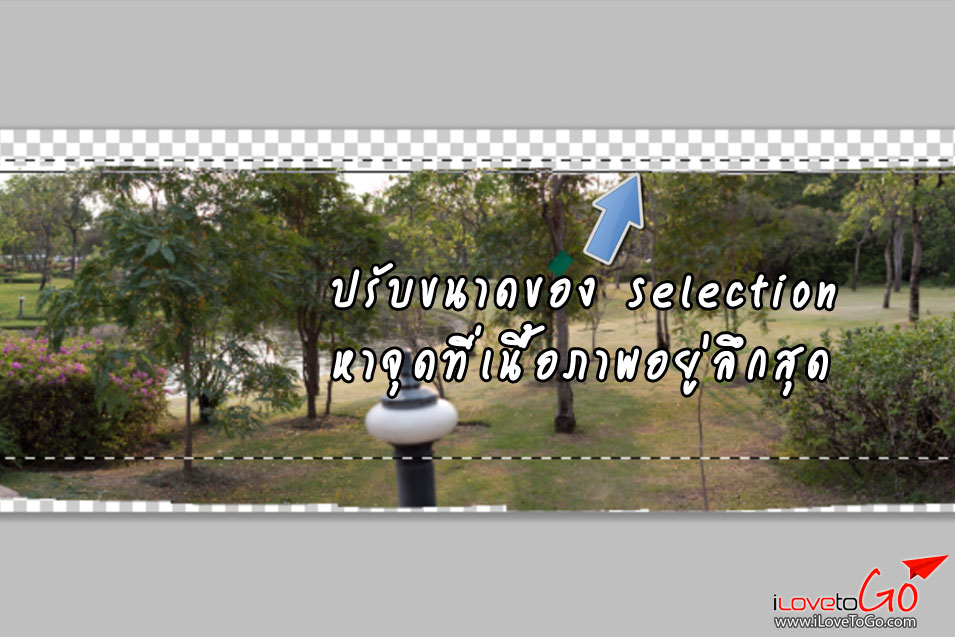ถ่ายภาพพาโนราม่า (Panorama) และ ต่อภาพใน Photoshop CS5
ภาพพาโนราม่า ทุกคนน่าจะเคยเห็นใช่มั้ยคะ ที่มันเป็นภาพยาวๆ เห็นบรรยากาศของสถานที่นั้นเยอะกว่าภาพขนาดปกติ บางทีเหมือนกับว่าเราไปอยู่ในสถานที่นั้นด้วยตัวเองเลย (ขนาดนั้น ; P)
เมื่อก่อนก็รู้สึกว่า ไม่เห็นจะชอบดูภาพแบบนี้เลย แต่พอครั้งหนึ่งเกิดปัญหาว่า ทำไงดี เก็บภาพ Object ที่ต้องการไม่ครบ มันขาดๆ อยากได้องค์ประกอบแบบที่คิดไว้ ที่ไม่ใช้ Character ของเลนส์ Wide ทำไงดี ก็ได้รับคำแนะนำให้ถ่ายแบบพาโนรามา ก็เลยทำให้เก้ารู้สึกว่ามันมีประโยชน์มากเลยค่ะ มันดียังไง ??
+ มันช่วยทำให้เราเก็บภาพบรรยากาศได้ครบถ้วน เช่น ภาพธรรมชาติ ทะเล ภูเขา
+ กรณีที่ ถ้าเราไปอยู่ในสถานที่แคบๆ แล้วเราไม่มีเลนส์ Wide หรือเราไม่อยากได้ Character ของเลนส์ Wide แต่เราอยากถ่ายภาพ Object ชิ้นนึงที่ใหญ่โตเกินกว่าเลนส์ที่เรามีอยู่จะเก็บได้หมดใน Shot เดียว เราสามารถเก็บภาพได้ด้วยการถ่ายภาพแบบพาโนรามา
แล้วมันถ่ายยังไง ?? พูดง่ายๆ ก็จะบอกว่า ก็ถ่ายภาพให้มันเรียงกันไป แล้วเอามาต่อกันใน Photoshop แต่พอทำเข้าจริงๆ มันไม่ได้ภาพอย่างที่คิดแฮะ
- แสงไม่เท่ากัน เอามาต่อกันแล้วไม่เนียน
- ต่อกันไม่ได้ เพราะหารอยต่อของภาพไม่เจอ
- เสียเนื้อภาพไปเยอะมากเพราะมือเราไม่นิ่ง กลายเป็นภาพพาโนฯ แบบตีบๆ
- Object ที่ต้องการหัวขาดบ้าง ท้ายขาดบ้าง
และอื่นๆ อีกมากมาย
เก้ามี Tip มาแนะนำให้การถ่ายภาพพาโนราม่าที่ไม่ยุ่งยาก และไม่ประสบปัญหาอย่างที่ List ไว้ด้านบนค่ะ
แต่ก่อนสิ่งใดๆ เลย หยิบเลนส์ Normal มาเสียบนะคะ อย่างใช้เลนส์ที่มี Distortion สูงๆ อย่างเลนส์ Wide นะ ไม่งั้นต่อภาพไม่ได้นะคะ
ก่อนอื่นอยากให้รู้กันก่อนว่า การถ่ายภาพพาโนราม่า มีทั้งแบบแนวนอน และแนวตั้งนะคะ (แม้ว่า คำว่า Panorama ตามปกติทั่วไป จะหมายถึงแนวนอนก็ตาม แต่เราก็สามารถนำมาประยุกต์ใช้ในแนวตั้งก็ได้) งั้นเรามาเริ่มดูกันที่
การถ่ายพาโนราม่าแบบแนวนอนกันก่อนดีกว่าค่ะ (เพราะถ้ารู้แนวนอน แนวตั้งก็ไม่อยากแล้วล่ะค่ะ) มาดูกันเลย
1. จัดองค์ประกอบภาพซะก่อน (เพื่อให้พระเอกของภาพหัว-ท้ายไม่ขาด)
คิดก่อนว่า ภาพของเราจะออกมาหน้าตาอย่างไร จินตนาการไว้เลย จะเก็บแบบ 360 องศาไปเลยมั้ย หรือจะเก็บแค่ครึ่งเดียว คือ 180 องศา พระเอกของภาพคืออะไร (อย่าคิดว่า ถ่ายภาพพาโนราม่าไม่ต้องมีพระเอกนะคะ) เอากล้องมาส่องดูในช่องมองภาพ แล้วหมุนหันดูให้ครบองศาที่เราต้องการว่า พระเอกของเราหัวขาด หรือท้ายขาดหรือเปล่า จะได้ตั้งระดับแขนถูก
2. การจัดท่าทางให้หมุนตัวได้ครบองศาภาพที่ต้องการ (ตามที่เราจัดองค์ประกอบไว้ในใจ)
พอเราจัดองค์ประกอบภาพแล้ว เราจะรู้ว่า จะต้องตั้งต้นที่ภาพแรกด้านไหนถูกมั้ยคะ เทคนิค อยู่ที่การทำเท้าค่ะ ให้นึกภาพรูปวงกลม 1 วง (360 องศา) แล้วแบ่งออกเป็น 4 ส่วน (ส่วนละ 90 องศา) เราจะทำเท้าเป็นรูป 1 ใน 4 ของวงกลม ส่วนละ 90 องศาไปทีละส่วน
ที่ Shot แรก ให้เท้าซ้ายตั้งฉากกับเท้าขวา และตัวเราจะหันหน้าไปทางเดียวกันกับเท้าซ้าย แล้วถ่ายภาพเรียงไป ไล่ไปทางด้านขวา จนตัวเราหันหน้ามาทางเดียวกันกับเท้าขวา ถือว่าสุดส่วนที่ 1 (1 ใน 4 ของวกลม) ทำแบบนี้ไปทีละส่วน จนครบองศาภาพที่เราต้องการ ถ้าต้องการภาพแบบ 360 องศาเลย ก็ทำไปให้ครบ 4 ส่วนไปเลย

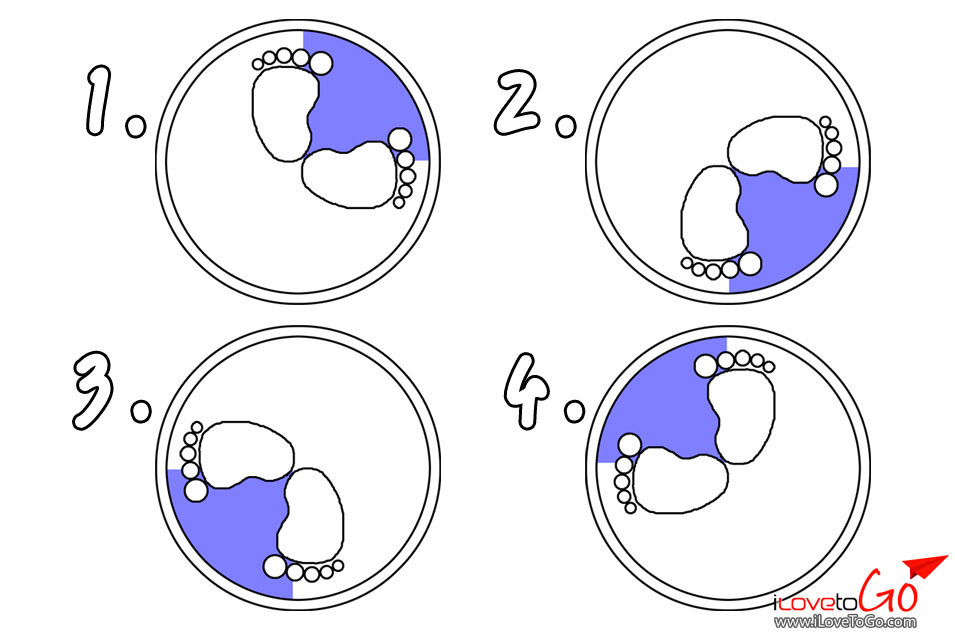 3. ปรับกล้องไปโหมด M (เพื่อให้ภาพแต่ละ Shot เป็นแสงเดียวกัน นำมาต่อกันได้เรียบเนียน
3. ปรับกล้องไปโหมด M (เพื่อให้ภาพแต่ละ Shot เป็นแสงเดียวกัน นำมาต่อกันได้เรียบเนียน)
เราต้องปรับกล้องไปที่โหมด M เพราะอะไร ??? โดยปกติ เราจะถ่ายภาพในโหมด AV ใช่มั้ยคะ เราก็กำหนดแค่ค่า F กล้องจะกำหนด Speed Shutter ให้เราเองอัตโนมัติ ทีนี้ ลองหันกล้องไปทางอื่นสิคะ จะเห็นเลยว่า ค่า Speed Shutter มันจะเปลี่ยน หันไปอีกทาง Speed Shutter ก็เปลี่ยนอีก ทำไงดีล่ะ เราอยาก Fix มันไว้แบบนี้ นี่แหล่ะค่ะ คือสาเหตุที่ทำไมเราต้องปรับไปโหมด M เพื่อกำหนดค่า F และ Speed Shutter ให้คงที่
งั้นเรามาทำตาม Step ต่อไปนี้กันดีกว่า
3.1 หันกล้องไปที่ตัวพระเอกของภาพในโหมด AV
3.2 จำค่า F, Speed Shutter ที่ได้จากการโฟกัสเอาไว้ในใจ (ถ้า Speedshutter ที่ได้ทำให้เราถือถ่ายไม่ได้ เราก็ต้องดัน ISO ให้เราถือถ่ายได้นะ แล้วจำค่านั้นไว้)
3.3 เปลี่ยนโหมดจาก AV ไปเป็นโหมด M
3.4 ปรับค่า F, Speed Shutter, ISO ที่ได้จำไว้จากโหมด AV
วิธีการนี้ จะทำให้ภาพที่ได้แสงเท่ากัน ไม่เปลี่ยนไปเปลี่ยนมาตามองศาการหมุนตัวของเรา
4. ถือกล้องในแนวตั้ง (เผื่อการเสียเนื้อภาพเวลาต่อภาพใน Photoshop)
เพราะเวลาที่เราถ่ายภาพไปทีละ Shot บางที เราอาจจะล็อคแขนไม่นิ่งพอ เวลาเอาภาพมาต่อกัน มันจะเป็นคลื่นๆ ที่ขอบภาพ ซึ่งตรงนี้ เราต้องหั่นทิ้งแน่นอน ดังนั้น เผื่อเหลือเผื่อขาด เพื่อจะได้หั่นทิ้งโดยองค์ประกอบภาพของเรายังอยู่ครบ เราต้องเผื่อ Space ไว้ให้หั่นขอบทิ้งได้ด้วยค่ะ

(ภาพ ที่เห็นขอบหยักๆ เป็นคลื่นๆ ที่เราต้องหั่นทิ้งใน Photoshop)
 5. หันไปโฟกัสพระเอกของภาพ
5. หันไปโฟกัสพระเอกของภาพ
การที่เราหันไปโฟกัสพระเอกของภาพก่อน เพราะเราต้องการให้พระเอกของภาพชัดค่ะ (ให้นึกภาพเวลาที่เราถ่ายภาพปกติ เราย่อมอยากให้ตัวเอกของเราชัด แล้วที่เหลือของภาพ ก็ปล่อยมันไป)
6. ทำสัญลักษณ์ให้รู้ว่า ชุดภาพพาโนราม่าของเรา เริ่มที่ Shot แรกภาพไหน และ จบที่ Shot สุดท้ายภาพไหน
เพราะเวลาที่เราเก็บภาพพาโนราม่า เราจะมีภาพอยู่หลาย Shot มากๆ แล้วยิ่งถ้าเราเก็บพาโนราม่าหลายใบ ใน Memory ของเราก็จะยิ่งมี ภาพเยอะมหาศาล พอเราจะเอาภาพลงเครื่องคอมพิวเตอร์ อาจจะทำสับสนได้ว่า Shot ไหนเป็น Shot เริ่ม แล้ว Shot เป็น Shot จบกันละหว่า แล้วยิ่งเป็นสถานที่ธรรมชาติ ที่มันดูเหมือนๆ กันไปหมด ชีวิตจะมืดมนมาก ต้องนั่งไล่แบบ Manual กันจนปวดหัวล่ะค่ะ
ดังนั้นเพื่อความสะดวก และง่ายในการจัดชุด Shot ของพาโนราม่า ทุกครั้ง ให้ทำสัญลักษณ์ไว้ก่อนถ่าย Shot แรก และหลังจากถ่าย Shot สุดท้ายแล้ว มันจะเป็นแบบประมาณแบบนี้
Start Shot1 Shot2 Shot3 Shot4 Shot5 Shot6 Shot7 Shot8 Shot9 Shot10
Stop ---> นี่คือ 1 ชุดของภาพพาโนราม่า

แล้วเราก็ทำแบบนี้ไปเรื่อยๆ พอเอาภาพลงคอมพิวเตอร์ เราจะเห็นสัญลักษณ์ภาพที่เราทำไว้ จะเห็นภาพทันทีว่า อ๋อ นี่คือชุดภาพชุดแรก นี่คืออีกชุดนึงแล้ว
เราจะถ่ายอะไรก็ได้เลยนะคะ ที่ทำให้เราไม่งงทีหลังแค่นั้นเอง อย่างภาพนี้เบญเค้าถ่ายภาพนิ้วตัวเองเป็นสัญลักษณ์ไว้
 ข้อควรระวัง : อย่าเผลอไปกดโฟกัสสัญลักษณ์ของตัวเองล่ะ เพราะไม่งั้น ตัวพระเอกของเราจะไม่ชัดนะจ๊ะ
7. ถ่ายภาพให้ Overlap กัน 20% เสมอ
ข้อควรระวัง : อย่าเผลอไปกดโฟกัสสัญลักษณ์ของตัวเองล่ะ เพราะไม่งั้น ตัวพระเอกของเราจะไม่ชัดนะจ๊ะ
7. ถ่ายภาพให้ Overlap กัน 20% เสมอ (เพื่อจะได้ต่อภาพใน Photoshop ได้เนียนที่สุด)
มันคืออะไรหนอ ?? พอเราถ่าย Shot ที่ 1 ให้เราจำขอบขวาสุดของภาพ Shot 1 ไว้ว่าอยู่ตรงไหน แล้วเราเลื่อนกล้องตามมา ให้ขอบซ้ายมาทับซ้อนกัน โดยกินพื้นที่ซ้อนกันประมาณ 20% ของภาพ
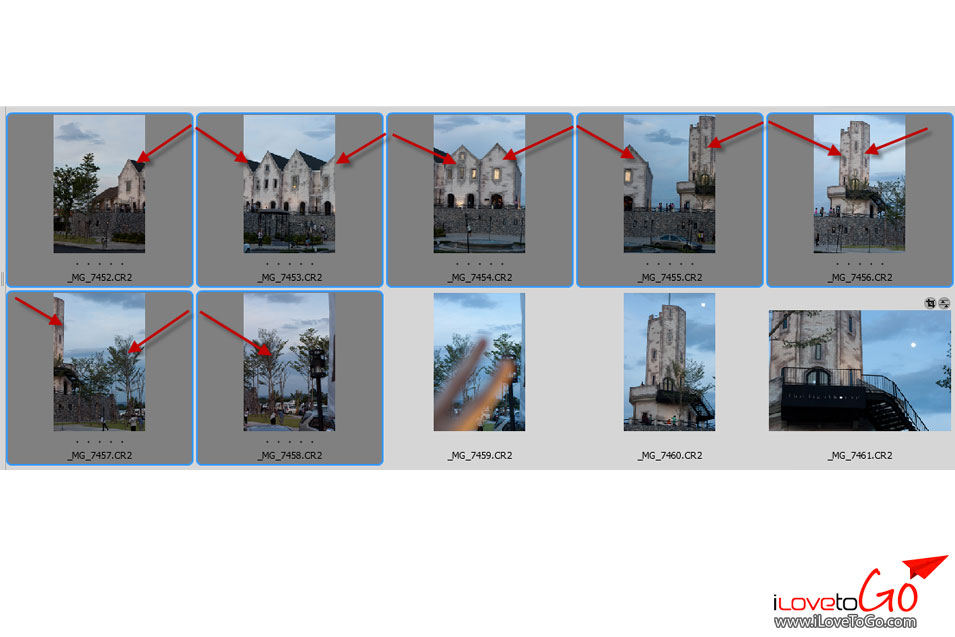 Tip :
Tip : จริงๆ แล้ว ถ้าไม่มั่นใจในการจดจำขอบภาพ เราจะให้มัน Overlap กันมากกว่า 20% ก็ได้นะ เก้ามักจะเอาชัวร์คือ ถ่ายมาแบบถี่ๆ เลยค่ะ ซ้อนทับกันมากไม่เป็นไร ดีกว่าขาด แล้วต่อภาพไม่ได้ เสียพาโนราม่าไปทั้งชุด อาจทำให้จิตตกไปเลย เพราะถ้าเป็นสถานที่ที่เราไม่ค่อยจะมีโอกาสได้ไปอีก ก็น่าเสียดายใช่มั้ยคะ
ข้อควรระวัง : อย่าเผลอกดโฟกัสในแต่ละ Shot นะคะ เพราะไม่งั้นเท่ากับว่าเราเปลี่ยนการโฟกัสไปจากตัวพระเอกของเรา ทำให้พระเอกไม่ชัดนะจ๊ะ
เสร็จแล้วค่ะ สำหรับการถ่ายภาพพาโนราม่าแนวนอน ไปต่อภาพกันดีกว่า
เปิดโปรแกรม Photoshop เลือก
Mini Bridge (สำหรับคนที่ใช้ Photoshop CS3 หรือ CS4 จะไม่มี Mini Bridge ดังนั้นจะสามารถ Merge ภาพได้ที่เมนูตามนี้ File > Automate > Photomerge แล้วก็เลือกไฟล์ที่ต้องการได้เลย)
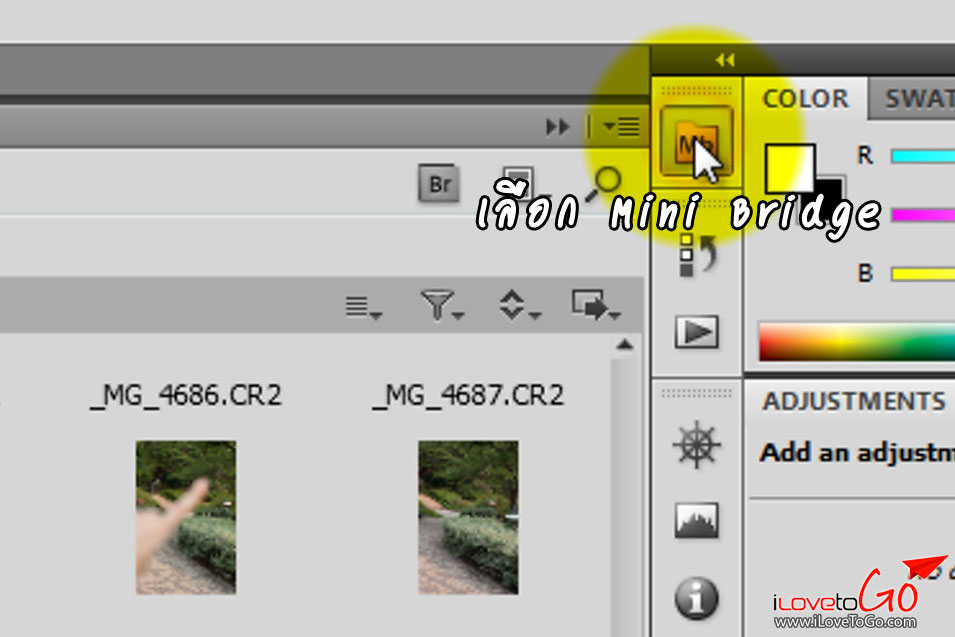
เราจะเห็น Set ภาพพาโนราม่าที่เราถ่ายไว้ เราก็จะเห็นเลยว่า ชุดภาพพาโนราม่าของเรามันเริ่มที่ Shot ไหน และจบที่ Shot ด้วยสัญลักษณ์ที่เ่ราทำไว้
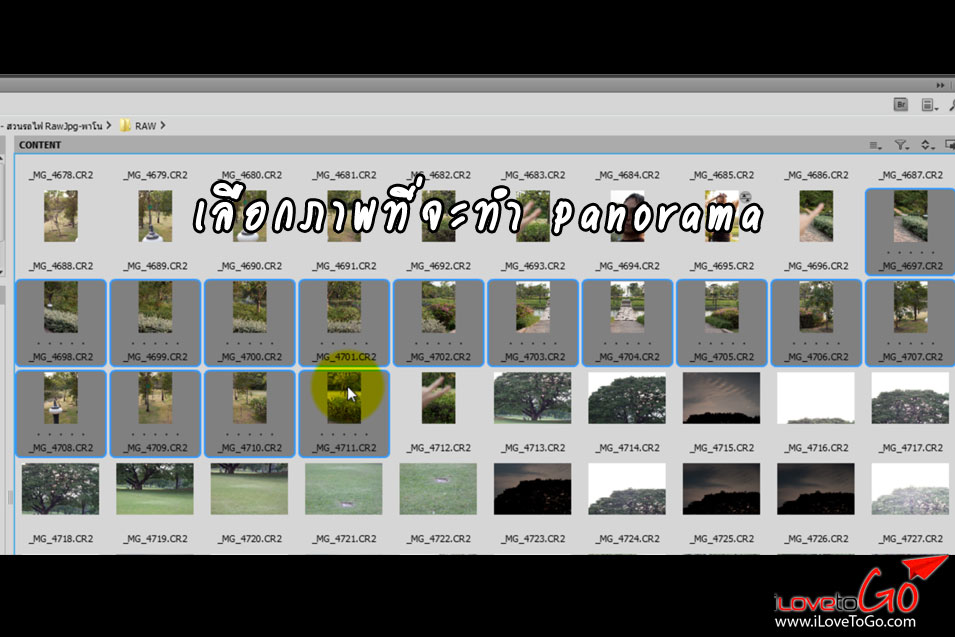
เลือก Photomerge ตามภาพนี้ค่ะ

รอซักครู่ จะมี Popup ขึ้นมาแบบนี้ แล้วกด OK

หลังจากที่กดปุ่ม OK ก็ต้องรอซักพักเลยค่ะ ยิ่งถ้าถ่ายมาหลาย Shot ในแต่ละชุดพาโนฯ ก็จะยิ่งรอนานค่ะ พอ Photoshop ทำงานเสร็จ เราะเห็น ภาพมันแต่ละ Shot มันมาต่อกัน แต่จะเห็นขอบเป็นคลื่นๆ แบบนี้ แล้วมันแสดงเป็นหลาย Layer ค่ะ
เราต้องรวม Layer ทั้งหมดให้เป็นอันเดียวกัน โดยกด Layer > Merge Layers
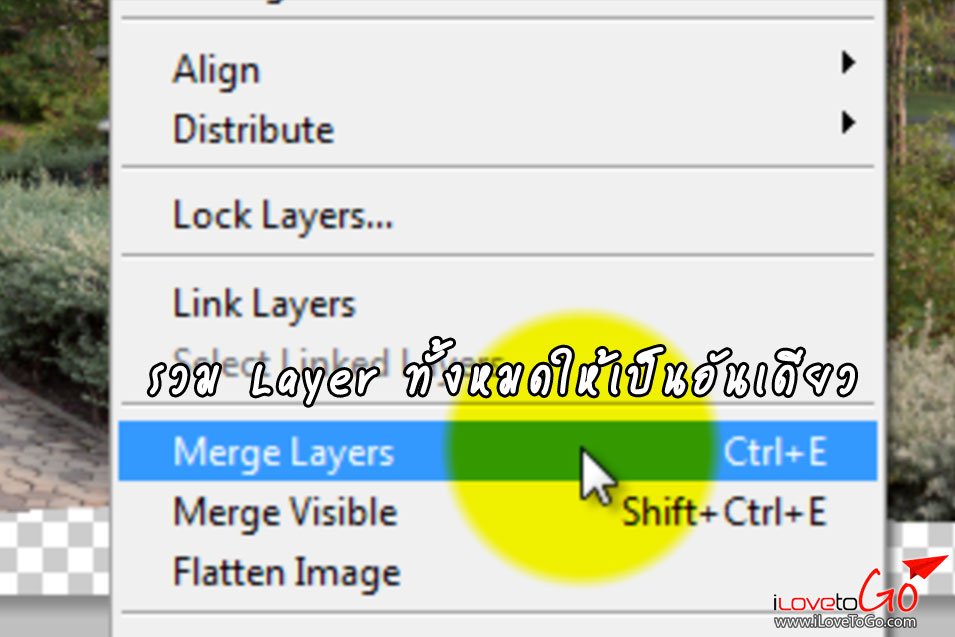
หลังจากที่ Merge Layers แล้ว เราจะเห็นว่า มันเหลือ Layer เดียว
หลังจากนั้นเลือก Selection เอาเฉพาะส่วนที่จะใช้ ไม่เอาขอบหยัก โดย Drag เอาเฉพาะตรงกลาง
แต่ถ้าเรา Select พลาด แล้วเราอยากปรับ ก็ไปเลือก Select > Transform Selection เราก็จะปรับขนาดเส้นขอบได้ตามต้องการ

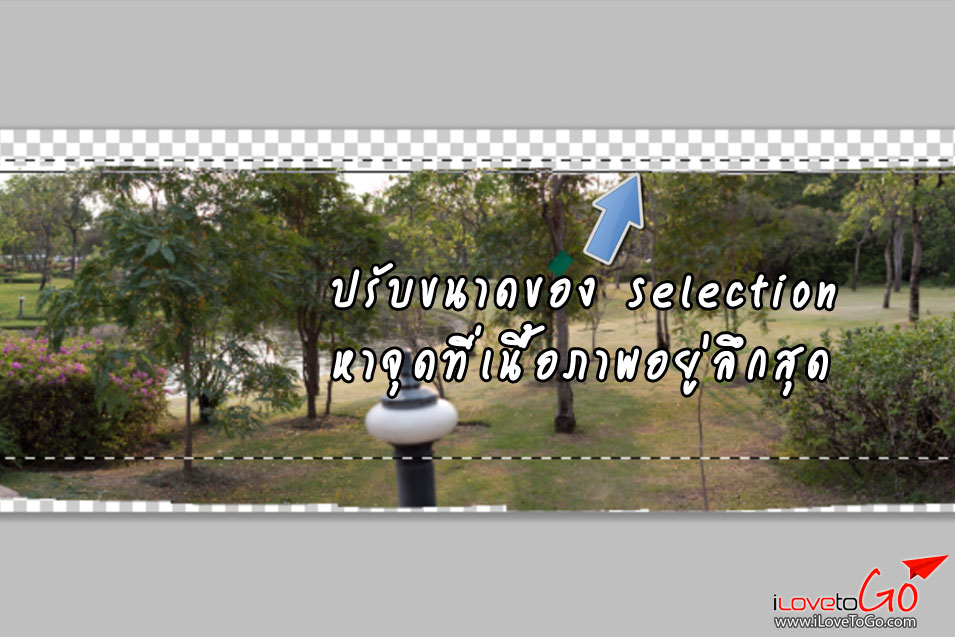
พอเราเลือกได้ถูกต้องแล้ว ก็ต้องทำการ Crop โดยเลือกที่ Image > Crop

เราจะเห็นว่า ขอบหยักหายไปแล้ว แล้วกด Select > Deselect
เป็นอันเสร็จสิ้นการต่อภาพพาโนราม่าใน Photoshop ค่ะ
( =^_^= ) ( =^_^= ) ( =^_^= ) ( =^_^= ) ( =^_^= ) ( =^_^= ) ( =^_^= ) ( =^_^= ) ( =^_^= ) ( =^_^= ) ( =^_^= )
มาดูการถ่ายพาโนราม่าแบบแนวตั้งกันบ้าง
การถ่ายพาโนราม่าแนวตั้ง
มันก็เป็นการประยุกต์เอาจากแนวนอนค่ะ เอาไว้ถ่ายภาพพวก อะไรที่มันสูงๆ น่ะ
เช่น ถ่ายภาพเจดีย์สูงๆ และเราอยากเก็บไว้ให้หมด หรือบางภาพ
เก้าเคยเห็นที่เค้าถ่ายหน้าผา มันทำให้เรารู้สึกว่า หน้าผาสูงม๊าาากกกกก
หรือภูเขาสูงๆๆ แล้วมันถ่ายยังไงล่ะ ??? ง่ายกว่าแบบแนวนอนนะคะ คือ
เราไม่ต้องสนใจเรื่องของการหมุนตัวแล้วนะ
จะทำเท้ายังไงก็ได้ให้เรายืนได้มั่นคงเป็นพอ มาดู Step กันเลย
1. จัดองค์ประกอบภาพซะก่อน (เพื่อไม่ให้พระเอกของภาพด้านซ้ายหาย ด้านขวาขาด)
2. ปรับกล้องไปโหมด M แล้วก็ทำทุกอย่างเหมือนเดิมตามการถ่ายแบบแนวนอน
3. ถือกล้องในแนวนอน อันนี้สำคัญ เราต้องเผื่อหั่นขอบซ้ายขวาทิ้งด้วย กรณีที่เรามือไม่นิ่ง ส่ายไป-มา
4. โฟกัสไปที่ส่วนที่เราต้องการให้ชัด สมมุติว่า เราถ่ายภาพ เจดีย์ฝักข้าวโพดที่วัดอรุณ ตรงส่วนบน จะมีรูปช้างอยู่ เราอยากให้รูปช้างชัด เราก็โฟกัสไปที่ช้างก่อนค่ะ
5. ทำสัญลักษณ์ให้รู้ว่า ชุดภาพพาโนราม่าของเรา เริ่มที่ Shot แรกภาพไหน และ จบที่ Shot สุดท้ายภาพไหน
6. ถ่ายภาพให้ Overlap กัน 20% เสมอ
เสร็จแล้วค่ะ แค่นี้เอง แล้วก็เอาภาพไปต่อกันใน Photoshop ได้เลยตามปกติ
ตัวอย่างภาพพาโนราม่า